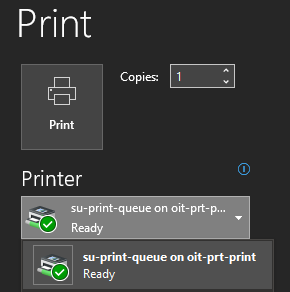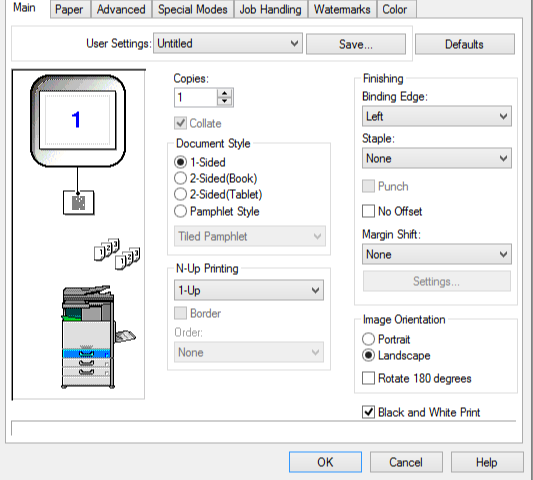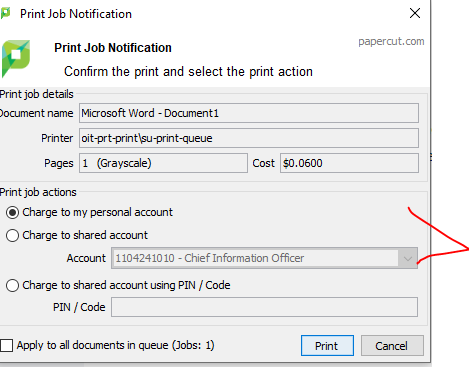...
Using an SU Workstation or the Virtual Desktop, open the document you would like to print and click File > Print.
In the print drop-down menu, select the SU-Print-Queue (or the direct queue of your device).
Click Print. You may also set advanced printing options before clicking print.
An account selection prompt will appear. Your personal account will be selected as the default for each login session. For work-related printing, select the shared account option and choose an activity from the dropdown. Click Print to continue.
| Info |
|---|
Your print job will not print until you go to the desired printer and release the job. The print job is tied to your account and cannot be printed by anyone else. Print jobs are held in the print queue for 48 hours. See your Print Administrator or administrative assistant to be added to a Print Group. See SU Managed Printing - MPS Print Groups. |
...
5. Go to any MPS printer on campus and log in with your Campus Card. On MFDs (see Printing Definitions) you can also log in manually with your SU username and password as shown here:
...
6. On a desktop HP printer, all of your prints will be released. On an MFD, you will be presented with the documents you sent to the SU Print Queue. Tap a document to print, or choose Print All.
...
8. When finished, tap Log Out or to use a different function, tap home.
...
| Info |
|---|
Need additional help? Submit a ticket in our new portal here: IT Service Desk Help Center |
...