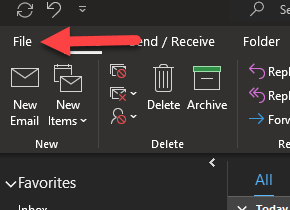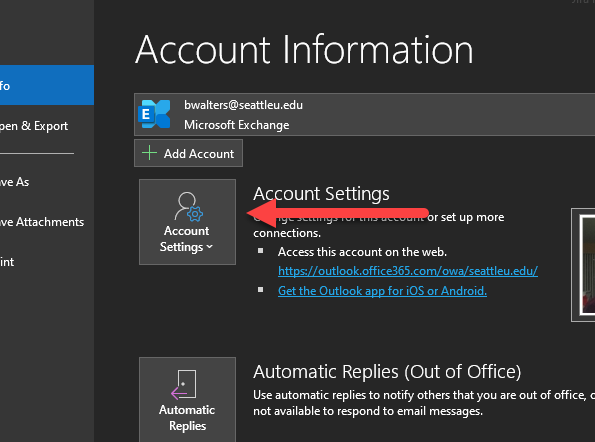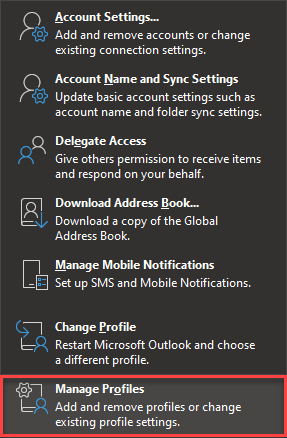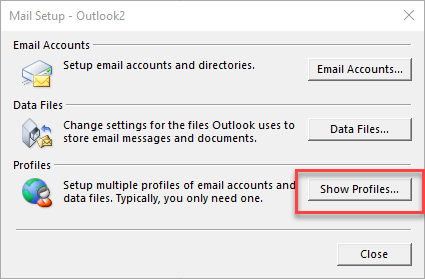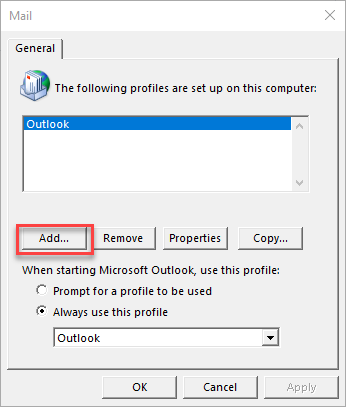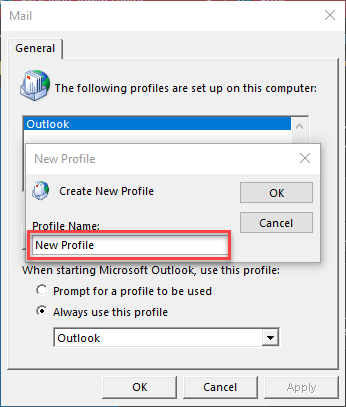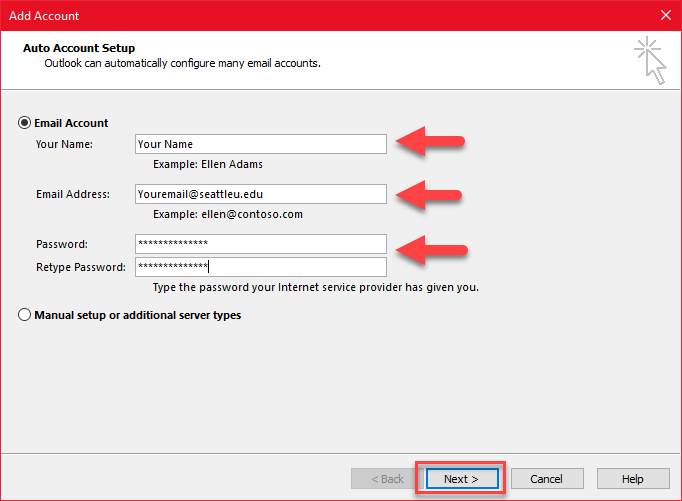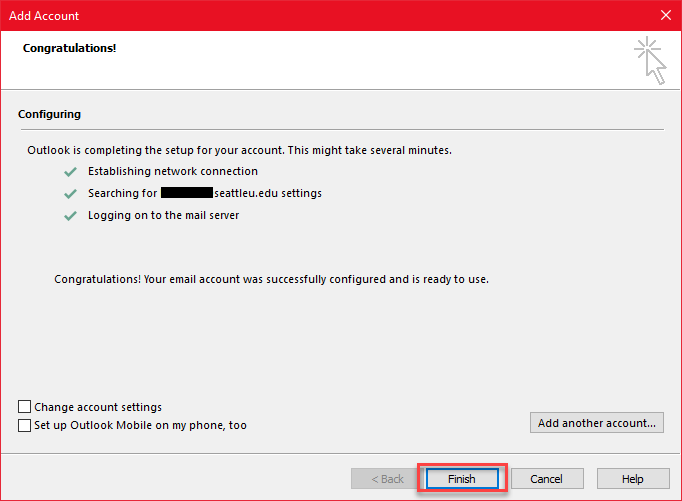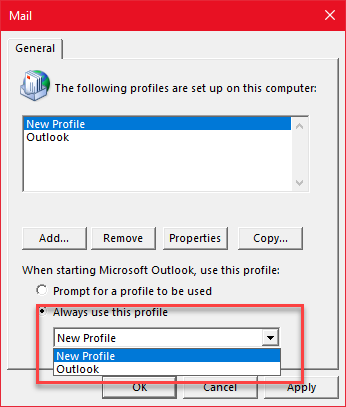Step-by-step
| Expand | ||
|---|---|---|
| ||
Your email and calendar will take time to sync on the new profile. If things look odd, wait for the sync to finish before contacting ITS for help. |
...
| Info |
|---|
Need additional help? Submit a ticket in our new portal here: IT Service Desk Help Center |
Related articles
| Page Properties | ||
|---|---|---|
| ||
|