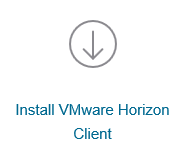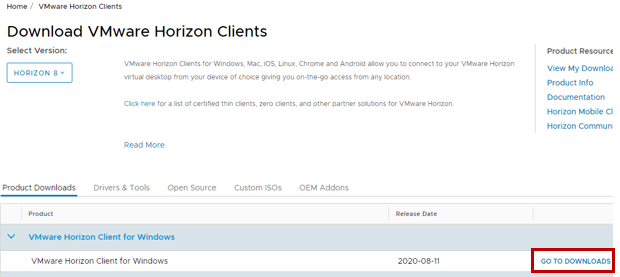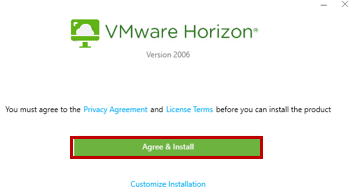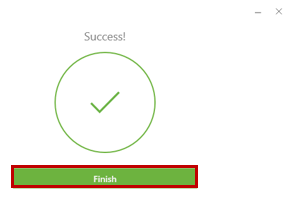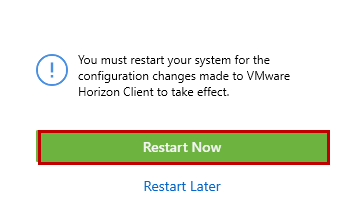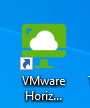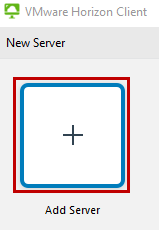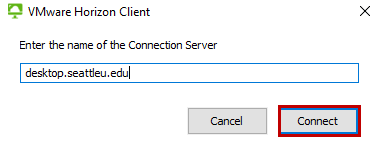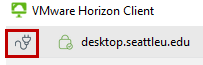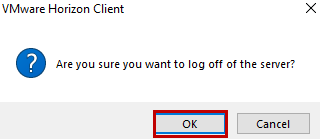Step-by-step
The VMware View Client is a Virtual Desktop - it's like logging into a Seattle University Computer Lab workstation from anywhere with an internet connection and web browser. The Virtual Desktop provides students, faculty, and staff with a standard desktop that has specialized software pre-installed and access to shared storage drives.
Open a web browser and go to https://desktop.seattleu.edu.
Click Install VMware Horizon Client.
Under Product Downloads, choose your device's operating system and click Go to Downloads.
From the options, select the most recent VMware version. (See Release Date) Click Download Now.
Select Run.
Select Agree & UpgradeInstall. The program will take a few minutes to install.
Click Finish & Restart your computer.
Once your computer has restarted, open the VMware Horizon Client.
Double-click Add Server.
Enter desktop.seattleu.edu > Connect.
When prompted, enter your Seattle University credentials to view the local Virtual Desktop.
To log off click on the icon in the top left and click OK to log off
| Info |
|---|
Need additional help? Submit a ticket in our new portal here: IT Service Desk Help Center |
Related articles
| Filter by label (Content by label) | |||||||||||||||||||||
|---|---|---|---|---|---|---|---|---|---|---|---|---|---|---|---|---|---|---|---|---|---|
|
| Page Properties | ||
|---|---|---|
| ||
|