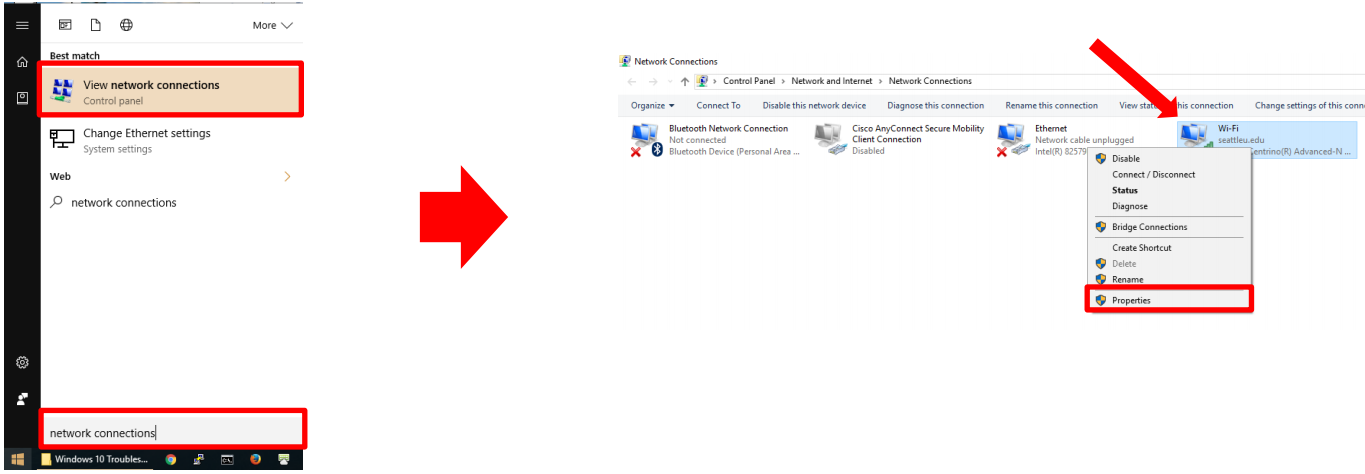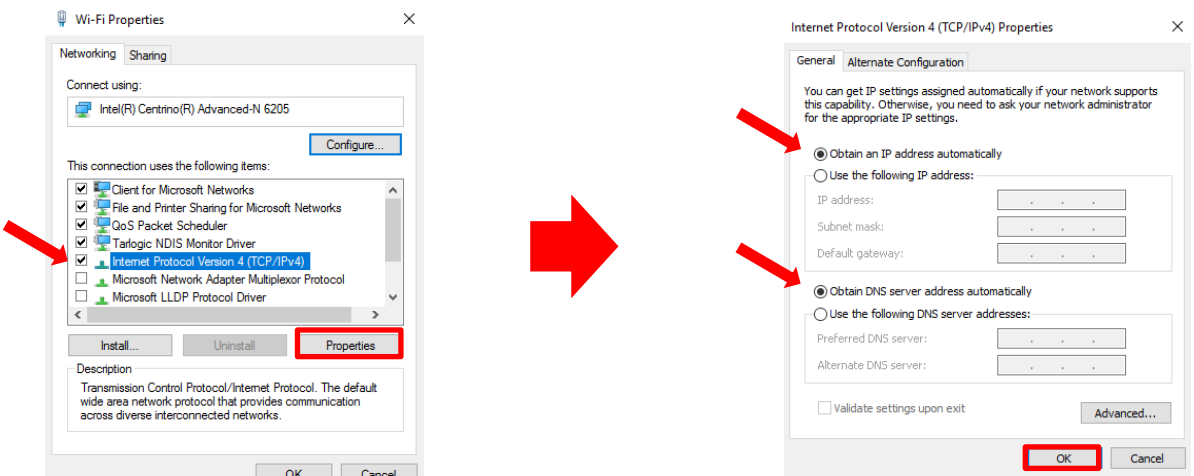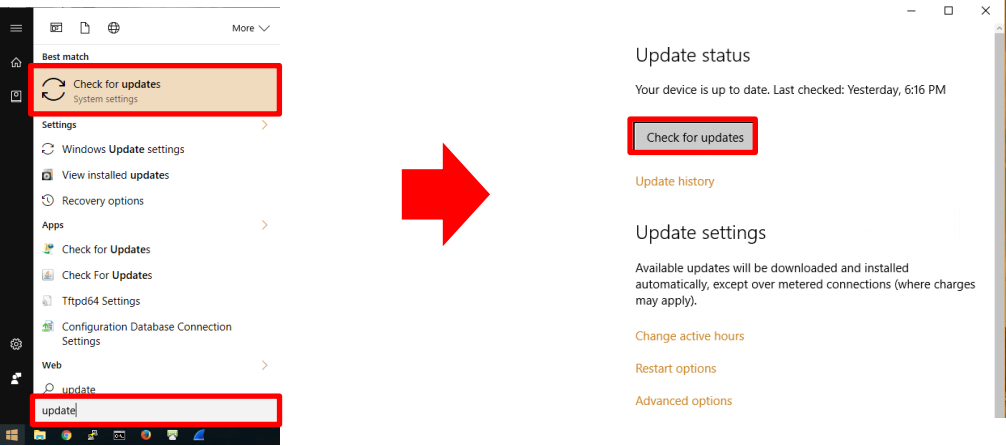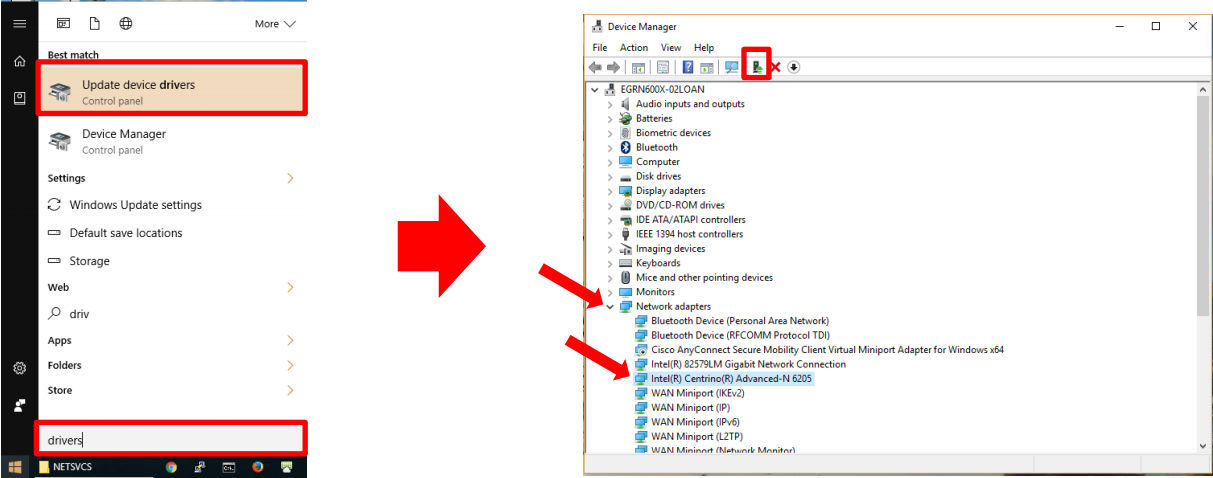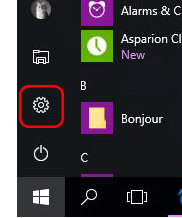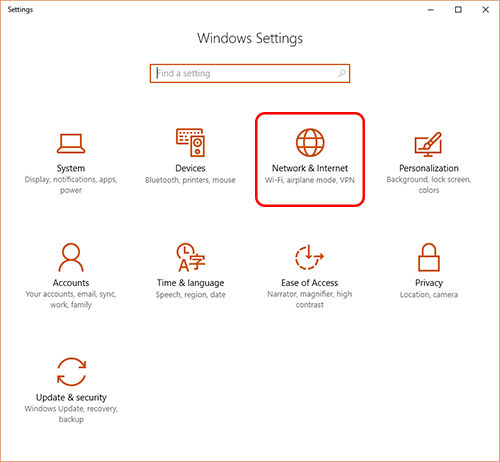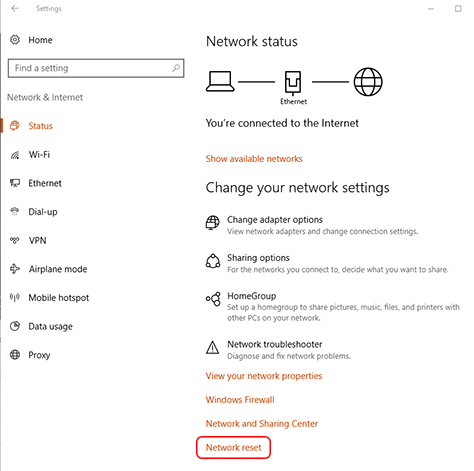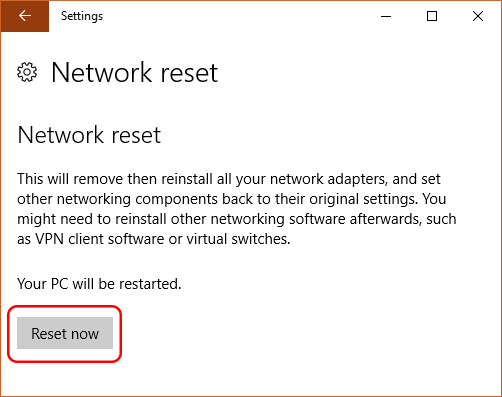...
| Table of Contents | ||
|---|---|---|
|
Windows 10 or 11
This guide provides step-by-step instructions for troubleshooting common connection issues seen with Windows 10 computers connecting to SU-secure. After completing each numbered section, attempt to connect to SU-secure again. If you are unsuccessful in connecting, continue on to the next numbered section.
Validate Username/Password
Browse to https://my.seattleu.edu and log in using your SeattleU credentials.
If you are unable to log in, visit https://pwreset.seattleu.edu/ and click on ‘I forgot my password’. Follow the steps to reset your SeattleU password.
Repeat step 1 to validate you can log in to your account before attempting to connect to SU-secure again.
Verify the Date, Time, and Time Zone settings are correct
Once correct try connecting to SU-secure. If you are unable to authenticate proceed with the steps below.
Delete and rebuild SU-secure wireless profile
Remove the existing SU-secure profile from your device
Click on the wifi icon in the system tray and click on ‘Network settings’
On the Wi-Fi settings menu, click ‘Manage known networks’
On the ‘Manage known networks’ menu, click on SU-secure and click ‘Forget’
Follow the SU-secure configuration guide for your device found here: https://seattleuniversity.atlassian.net/wiki/spaces/ISD/pages/1082622022/SU-secure+Configure+Your+Connection#Windows-10
Validate there are no static IP or DNS server settings
Press the start button, type ‘Network Connections’, and click on ‘View network connections’
On the Network Connections menu that appears, right-click your Wi-Fi adapter and select ‘Properties’
In the Wi-Fi Properties menu, ensure ‘Internet Protocol Version 4’ is checked, highlight it, and then click the properties button
Ensure that both the IP address and DNS server settings are set to Obtain Automatically and then press ‘OK’. Then press ‘OK’ on the Wi-Fi Properties menu
Check for Avast Antivirus: If Avast Antivirus is installed, disable the Secure DNS service it runs by performing the following:
Open Avast Browse to Avast > Settings > Active Protection > Secure DNS
Set Secure DNS to OFF
Validate the operating system and device drivers are up to date
Validate that Windows is up to date
Press the start button, type ‘update’, and click on ‘Check for updates’
Click the ‘Check now’ button and allow any updates to install. Once updates are installed, restart your machine
Press start, type ‘drivers’, and click on ‘Update device drivers’
Expand the ‘Network Adapters’ section of the Device Manager list
Select your wireless adapter from the expanded list and click the ‘Update Driver Software’ button. The name of your wireless adapter may vary from the image below depending on the hardware you are using.
Press the start button, type ‘Network Connections’, and click on ‘View network connections’
On the Network Connections menu that appears, right-click your Wi-Fi adapter and select ‘Properties’
In the Wi-Fi Properties menu, ensure ‘Internet Protocol Version 4’ is checked, highlight it, and then click the properties button
Ensure that both the IP address and DNS server settings are set to Obtain Automatically and then press ‘OK’. Then press ‘OK’ on the Wi-Fi Properties menu
Check for Avast Antivirus: If Avast Antivirus is installed, disable the Secure DNS service it runs by performing the following:
Open Avast Browse to Avast > Settings > Active Protection > Secure DNS
Set Secure DNS to OFF
Validate the operating system and device drivers are up to date
Validate that Windows is up to date
Press the start button, type ‘update’, and click on ‘Check for updates’
Click the ‘Check now’ button and allow any updates to install. Once updates are installed, restart your machine
Validate that wireless drivers are up to date
Press start, type ‘drivers’, and click on ‘Update device drivers’
Expand the ‘Network Adapters’ section of the Device Manager list
Select your wireless adapter from the expanded list and click the ‘Update Driver Software’ button. The name of your wireless adapter may vary from the image below depending on the hardware you are using.
If drivers are updated, restart your machine.
Delete and rebuild SU-secure wireless profile
Remove the existing SU-secure profile from your device
Click on the wifi icon in the system tray and click on ‘Network settings’
On the Wi-Fi settings menu, click ‘Manage known networks’
On the ‘Manage known networks’ menu, click on SU-secure and click ‘Forget’
Follow the SU-secure configuration guide for your device found here: https://seattleuniversity.atlassian.net/wiki/spaces/ISD/pages/1082622022/SU-secure+Configure+Your+Connection#Windows-10
Perform a Network Reset
From the Start Menu, navigate to Settings.
Click on Network & Internet
By default, you should be on the status tab. Click Network Reset.
Click Reset now.
Restart your computer and reconnect to wifi.
If you are still unable to connect
If you are still unable to connect to SU-secure after following the troubleshooting steps in this document, you can contact the Service Desk for assistance
Validate that wireless drivers are up to date
If drivers are updated, restart your machine.
Validate there are no static IP or DNS server settings
...