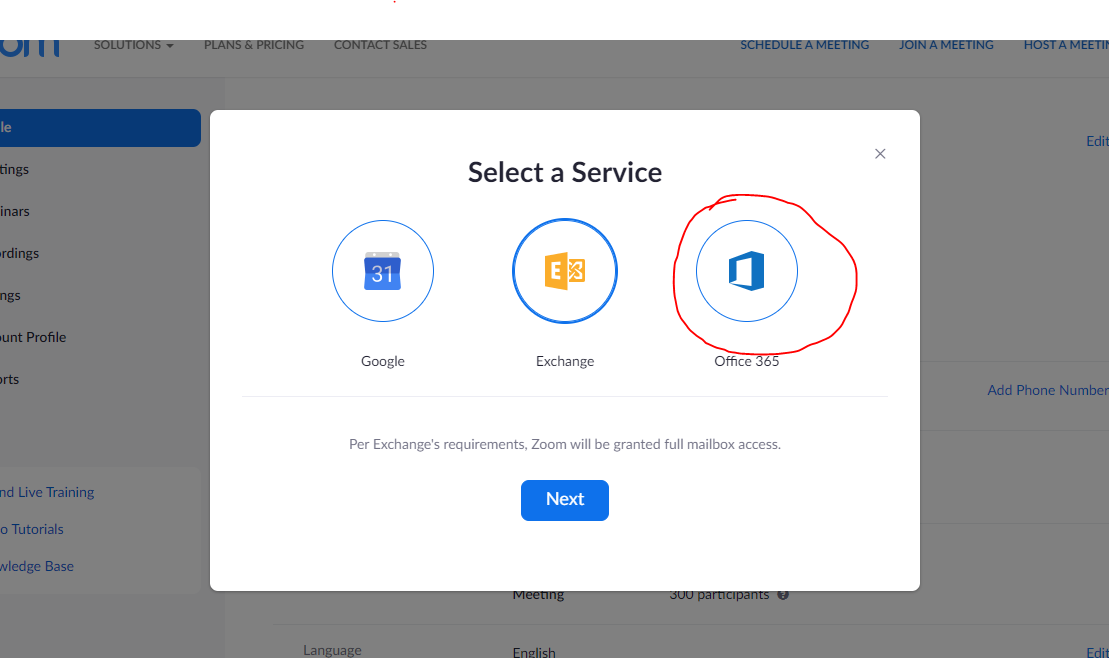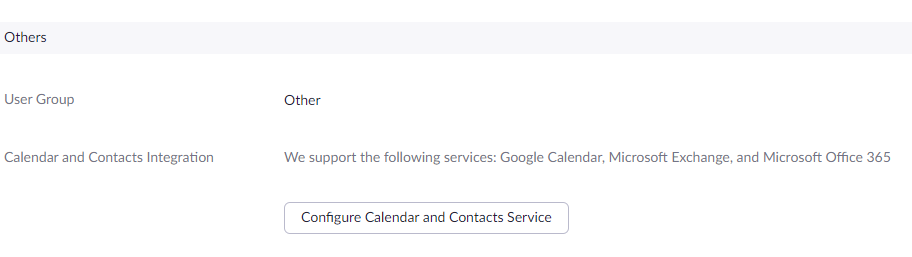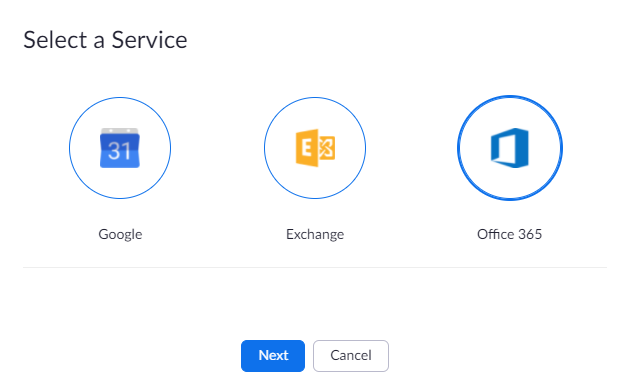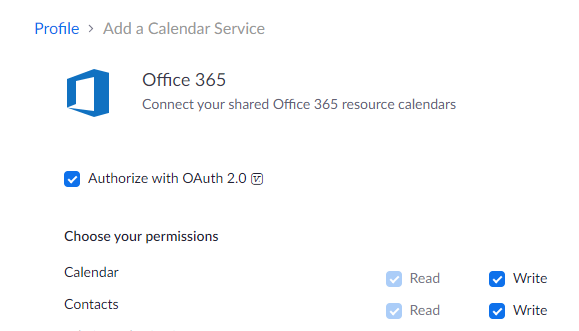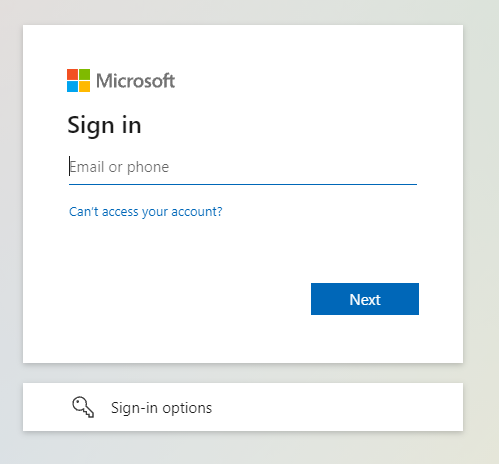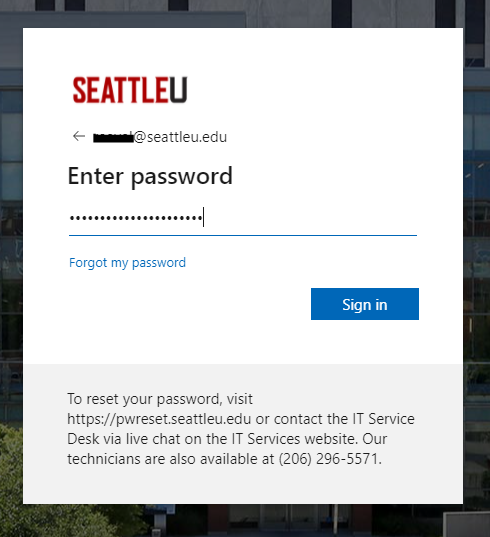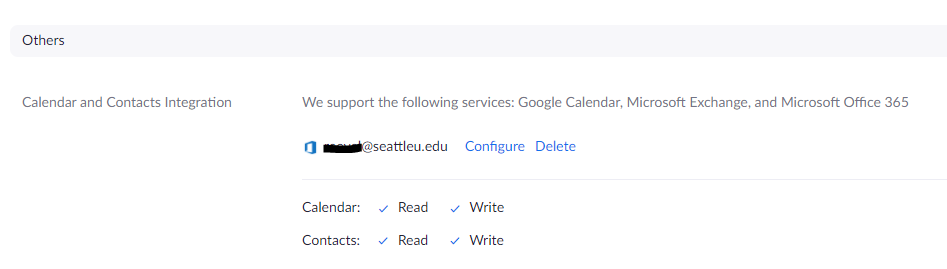This article will walk you through connecting your Outlook calendar to Zoom.
Instructions
Click ‘Add a calendar’ in the Zoom Home screen
On the popup screen, click ‘Sign in with SSO’
If prompted, enter seattleu into the domain field then click Next.
Wait a few moments for this screen to appear
Click Office 365 then click Next.
Uncheck the ‘Use Auth Sign in at https://seattleu.zoom.us with your SU credentials.
Click on Profile on the upper left corner under the Personal menu section. This will bring you to the Profile screen.
Scroll down to the “Others” section. You will see a button to “Configure Calendar and Contacts Service” (or you might see a button to “Connect to Calendar and Contacts Service”). Click that button.
A pop up will appear and ask you to “Select a Service.” Choose “Office 365” on the right side. Click Next.
Make sure the ‘Authorize with OAuth 2.0’ (or similarly phrased) checkbox is checked.
Click the blue Authorize button. You will be taken through the Microsoft sign in process. Enter your SU Password, then click Next or Finish.in your email address.
And then enter in your password on the next screen.
Once you have completed the Microsoft login process, your Outlook and Zoom will be connected.
| Tip |
|---|
You may need to close and reopen the Zoom app for the changes to apply, but your calendar should now be connected to Zoom. |
...