Open Microsoft Outlook.
Click on the ellipsis (three dots) and select Folders at the bottom of the left-hand navigation menu.
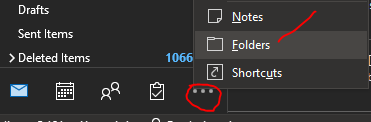
Public Folders allow shared Outlook inboxes and calendars to be used by multiple people who have permission to access them.
Open Microsoft Outlook.
Click on the ellipsis (three dots) and select Folders at the bottom of the left-hand navigation menu.
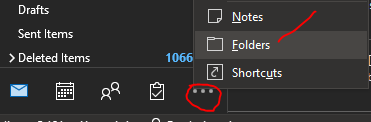
3. Scroll all the way down till you see Public Folders. Expand the arrow till you see All Public Folders and further expand that to navigate to your preferred folder.

Adding your folder to favorites will make it easier to access your public folder.
Right-click on the preferred folder and choose Add to Favorites

2. Enter a name and click Add.

3. Scroll back up to Public Folders and click the arrow next to Favorites to see the folder you just added.

4. Under Public Folders, right-click on either Favorites or your preferred folder, and select Show in Favorites. The folder will now appear in your default left-hand navigation menu when you open Outlook.

Need additional help? Submit a ticket in our new portal here: IT Service Desk Help Center |
The content by label feature displays related articles automatically, based on labels you choose. To edit options for this feature, select the placeholder below and tap the pencil icon.
|