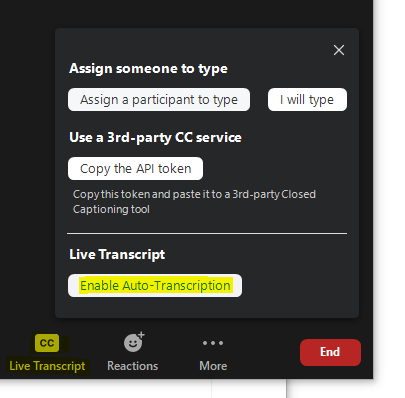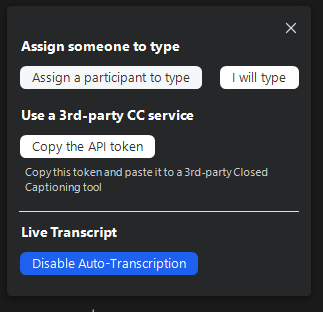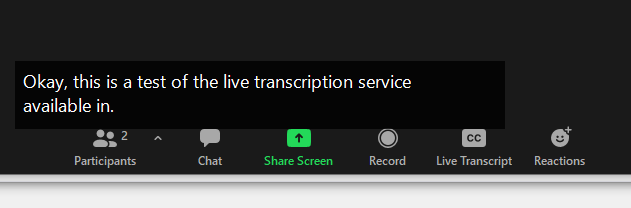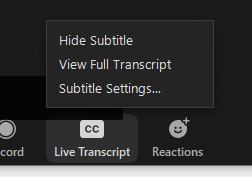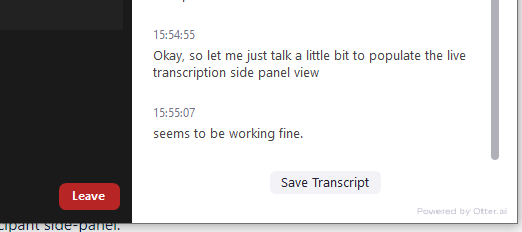...
As the meeting host, click the “CC” Live Transcript button at the bottom of your Zoom meeting.
Then click the Enable Auto-Transcription button at the bottom of the menu.
Once activated, the button will turn blue and switch to a “Disable…” option. The live transcription service is now available in your meeting.
The participant will be able to view the subtitles as an overlay on the meeting screen.
They may adjust the settings as needed by clicking on the “CC” live transcription button and selecting the Subtitle Settings option.
Participants may also choose to Hide Subtitle if they do not need it and find it distracting.
Participants may also choose to View Full Transcript by selecting that option. The full transcript will pop up in a side-panel window in the Zoom meeting, much like the Chat or Participant side-panel.
Participants must click the Save Transcript button in order to save the transcript as a text file on their computer before the meeting ends. The Save Transcript button may be clicked at any time, and a text file will capture the transcript up to that point.
...