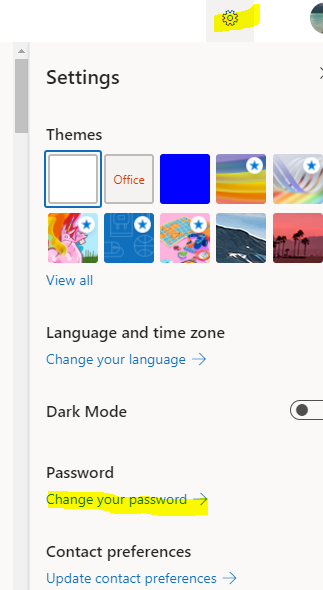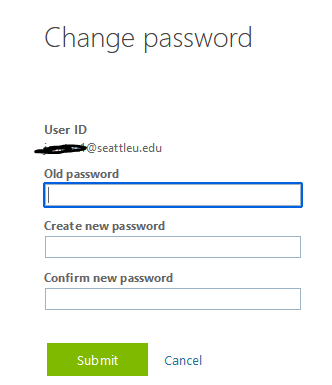You can now reset your password using the live chat . Please have your SeattleU ID number ready. You will be asked a variety of security questions in the chat to verify your identity.
Once you open the live chat link, click the red ‘Chat with support’ button to get started.
New Students: Use the information in your welcome email to activate your account.
Please watch our tutorial below or select one of the following for password reset instructions.
...
Accounts lockout automatically after 6 15 failed login attempts within 30 minutes. After 30 minutes, your account will automatically unlock.
...
Must be at least 12 characters
Must be different than the last 6 10 passwords used
Password cannot contain your name
...
Go to outlook.com/seattleu.edu and try to log into your account.
You will be prompted with a series of different authentication methods to use (mobile phone, alternate email or security questions). You are only required to set up one. Please choose whatever method is most convenient for you. If you missed the prompt, navigate to http://aka.ms/ssprsetup.
Once you have set up your authentication, you can continue to reset your password.
Reset a Forgotten Password through Microsoft Password Reset
*This only works after users set up MFA. It will not work for locked, compromised, and non-AADPLicense accounts
Enter your User ID (Ex. username@seattleu.edu) and the recaptcha.
Follow the authentication process.
Create a new password and click
Finish.
Note: You will need to login to your workstation with your new password.
...
Go to https://portal.office.com/ and log in with your current credentials.
Once logged in, select the Settings icon in the top right of your screen and click on Change your password.
Type in your old password (current) and create a new one in the Create New Password field. Confirm your new password and click submit when finished. Your password has now been changed.
Password Reset for Alumni, Jesuits, and Guests
...
| Info |
|---|
Need additional help? Submit a ticket in our new portal here: IT Service Desk Help Center |
Related articles
| Filter by label (Content by label) | ||||||||||||||||||
|---|---|---|---|---|---|---|---|---|---|---|---|---|---|---|---|---|---|---|
|
| Page Properties | ||
|---|---|---|
| ||
|