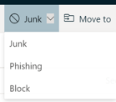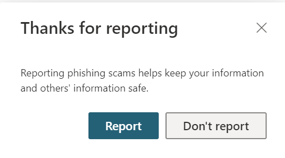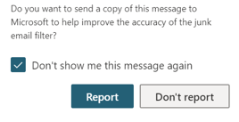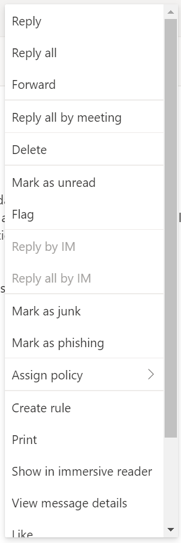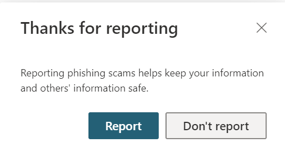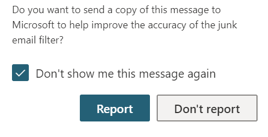Summary
Seattle University has provided a “Report Message” button to allow all users to report both phishing and spam email to both the Seattle University ITS Cybersecurity team and Microsoft. While the Outlook application on your computer will have a specific button, the online (web-based) method to report phishing and spam e-mail looks a bit different. This articles explains how to report an email when you are using Outlook on your browser from Office 365.
Step-by-step
Location of the button:
You will not have an actual button when using the web-based application. Instead, you will be given options in two areas.
Instructions to Report Phishing from the Inbox (not from an open email):
When you have selected a message, the following options will appear above your inbox:
Select Junk, which will provide you with a drop-down menu of options:
Select “Phishing” from this selection.
After you select “Phishing” you see a screen thanking you for reporting the phishing email:
Select “Report” to report the email.
When you choose to “Report” the phishing email, you may get a message asking, “Do you want to send a copy of this message to Microsoft to help the research and improvement of email protection technologies?” You may also be given the option for “Don’t show me this message again.”
We encourage you to click on the “Report” button to send the message to Microsoft. By selecting this option, you are helping to ensure that this email is analyzed by Microsoft, so that they might provide protection to email users around the world.
If you don’t want to be asked about this in the future, please check the box in front of “Don’t show me this message again.”You have now reported phishing. The phishing email will then be removed from your inbox and will be placed in your “Deleted Items” folder.
NOTE: You may wonder what happens to your email once you report phishing. The email is sent to Microsoft for analysis as well as to the Seattle University ITS Cybersecurity team. Security professionals in both areas analyze the email, and then take steps to protect email users from future phishing similar to this email.
Instructions to Report Phishing from an open email.
When you have opened an email into its own window, reporting phishing is much different. Rather than being in the list of commands above the message, you’ll have to look at the upper right corner of the message itself.
Clicking on the three dots will provide you with a drop-down menu of options:
Click on “Mark as phishing” from this selection.
After you select “Mark as phishing” you will see a screen thanking your for reporting:
Select “Report” to report the email.
When you choose to “Report” the phishing email, you may get a message asking, “Do you want to send a copy of this message to Microsoft to help the research and improvement of email protection technologies?” You may also be given the option for “Don’t show me this message again.”
We encourage you to click on the “Report” button to send the message to Microsoft. By selecting this option, you are helping to ensure that this email is analyzed by Microsoft, so that they might provide protection to email users around the world.
If you don’t want to be asked about this in the future, please check the box in front of “Don’t show me this message again.”
You have now reported phishing. The phishing email will then be removed from your inbox and will be placed in your “Deleted Items” folder.
NOTE: You may wonder what happens to your email once you report phishing. The email is sent to Microsoft for analysis as well as to the Seattle University ITS Cybersecurity team. Security professionals in both areas analyze the email, and then take steps to protect email users from future phishing similar to this email.
Need additional help? Submit a ticket in our new portal here: IT Service Desk Help Center