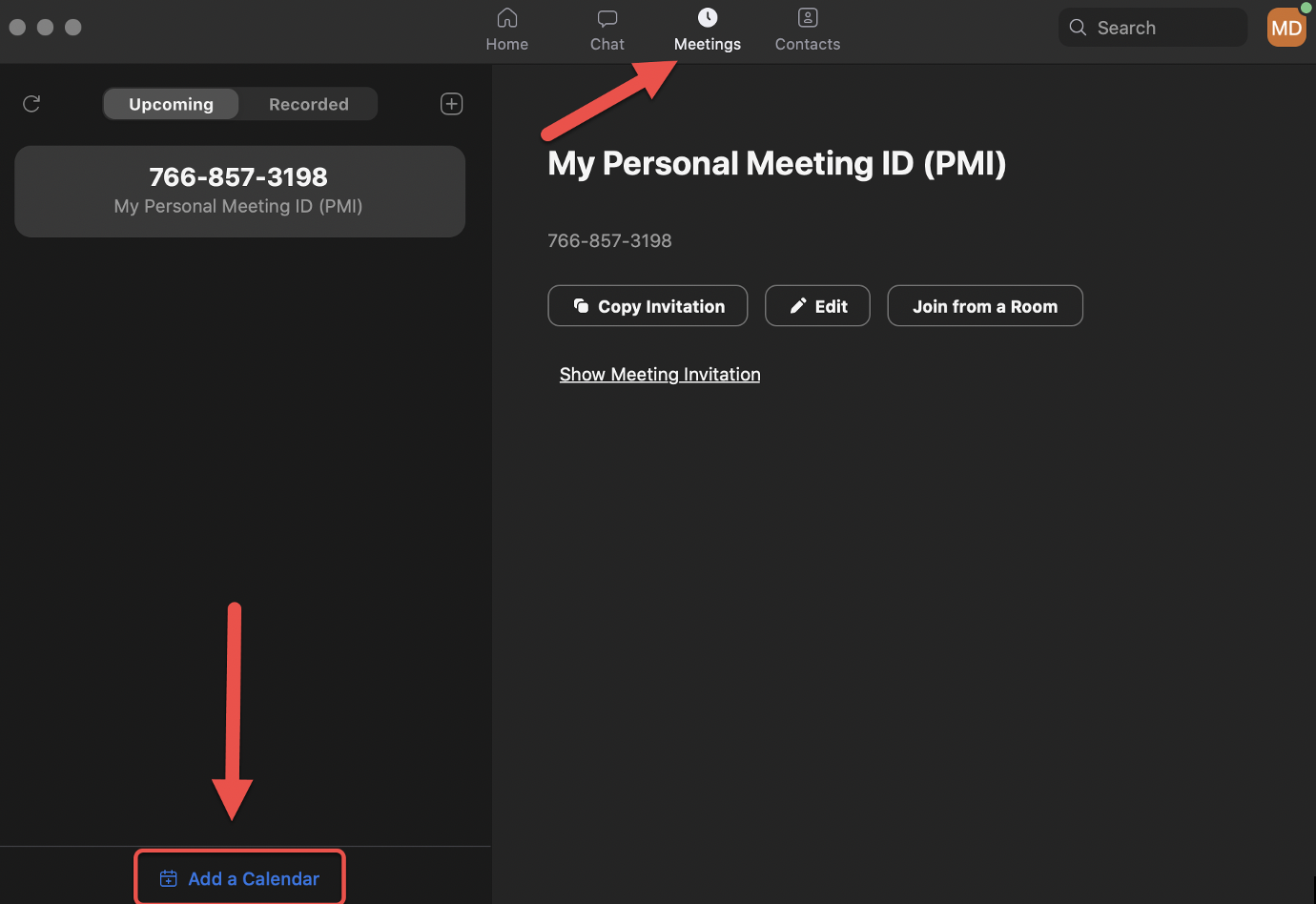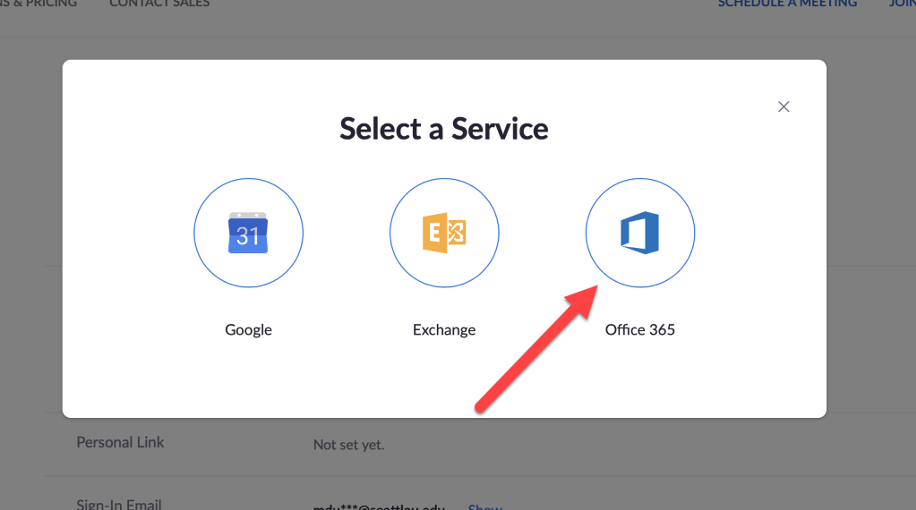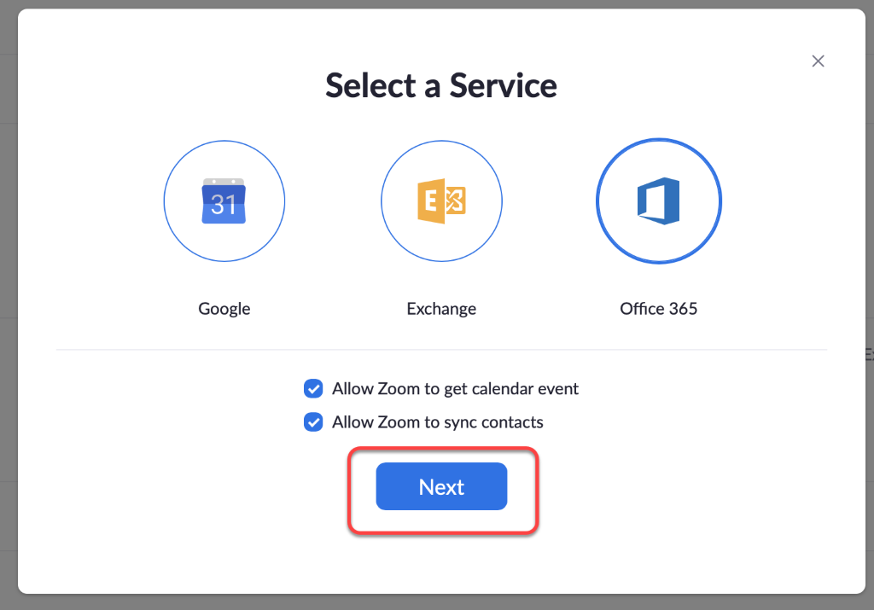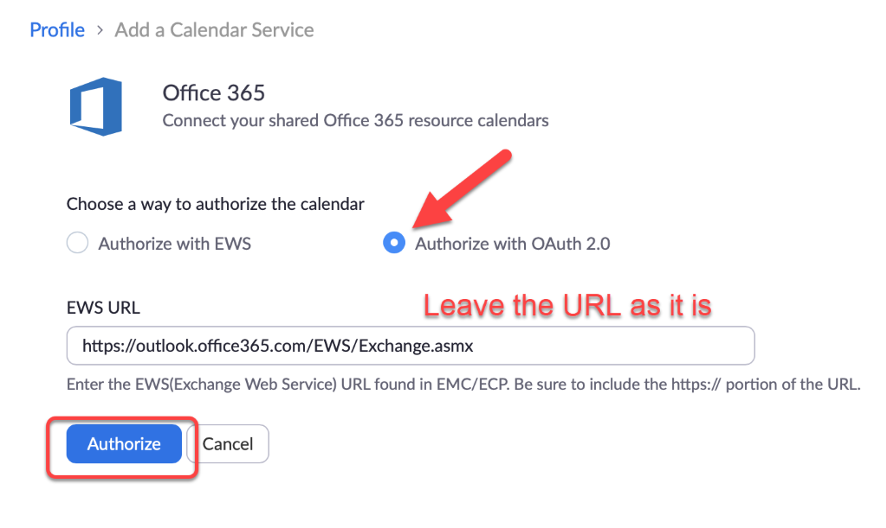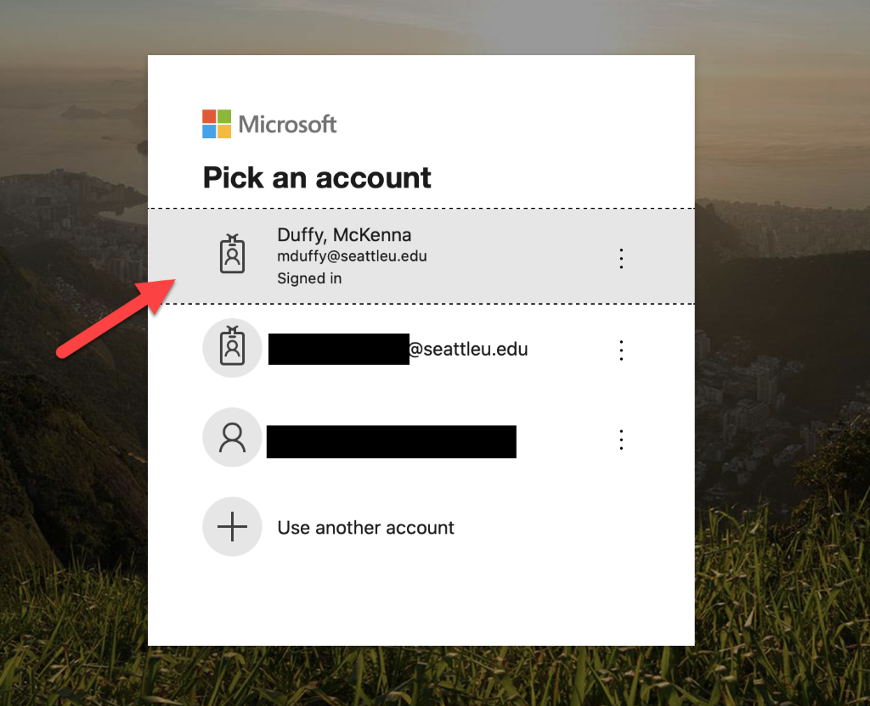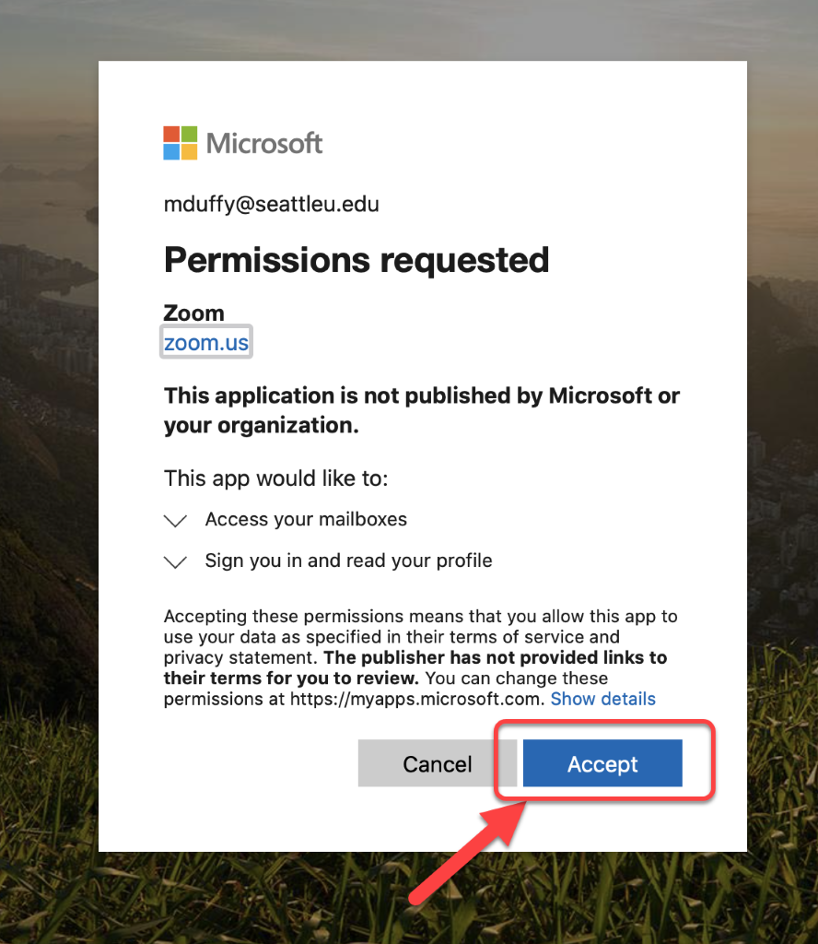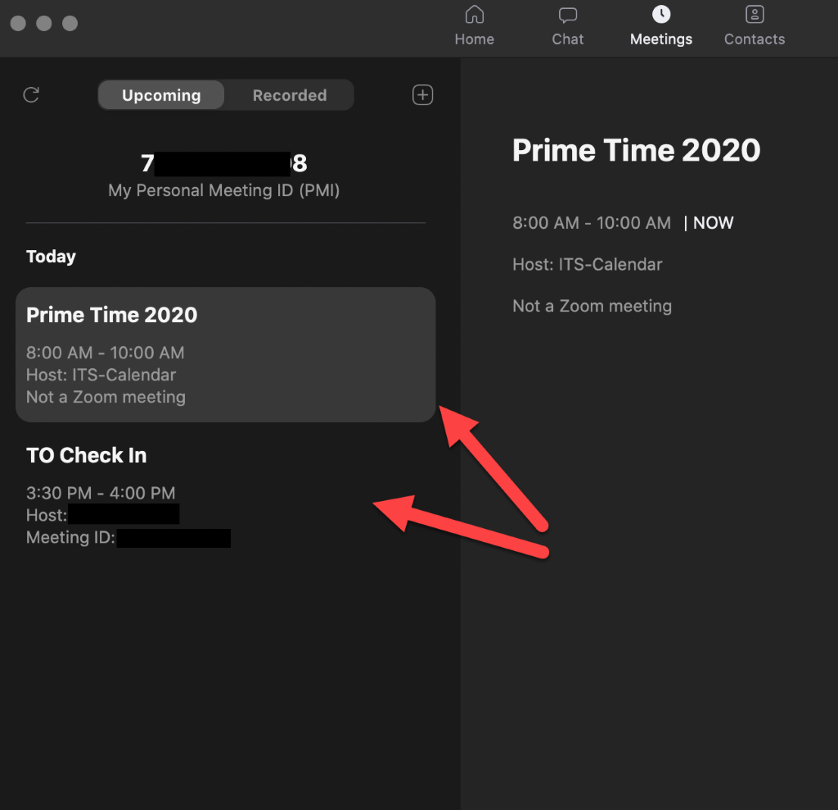Step-by-step
First, find where the ‘Meetings’ tab in Zoom is. This screenshot was taken on a Mac, so it may look slightly different on other devices.
2. Click ‘Add a Calendar’ on the bottom, as seen in the above screenshot.
3. A box will pop up asking which type of calendar. Select ‘Office 365’
4. Two checkboxes will appear, leave them checked and click ‘Next’
5. A new page will open that will have two options. Select ‘Authorize with OAuth2.0.’ A box with a URL will appear – leave it as is and hit ‘Authorize.’
6. A prompt will appear where you can either enter their SeattleU email, or it will already be logged in and you can select it. It’s possible it will also ask you to enter your password.
7. You will then get a permissions prompt. Select ‘Accept’ to continue.
8. The window will either close or go to your Zoom settings. If you return to your Zoom application, you can now see the meetings from your Outlook calendar.
Need additional help? Submit a ticket in our new portal here: IT Service Desk Help Center