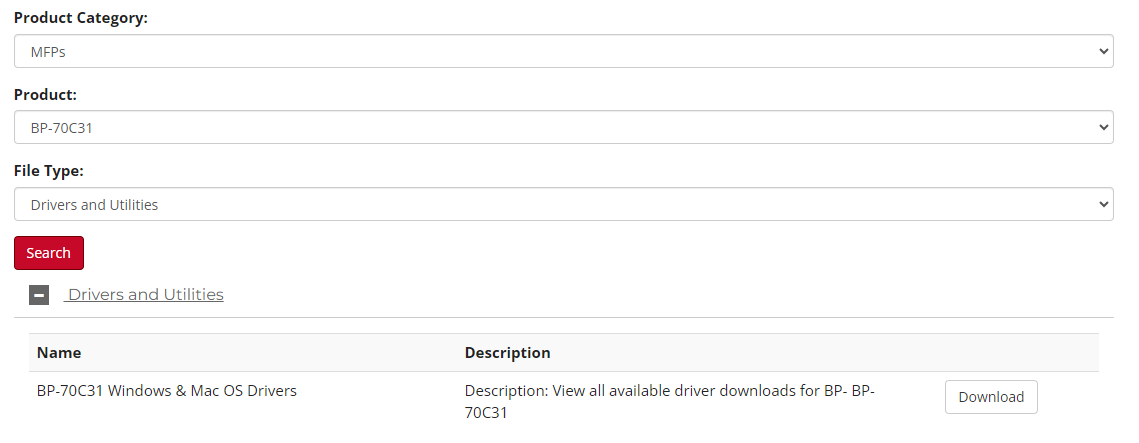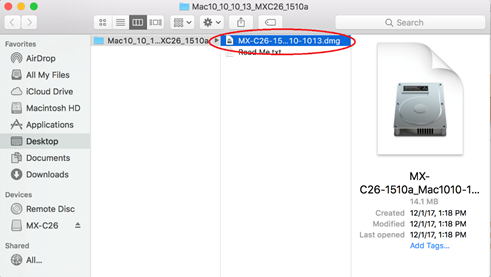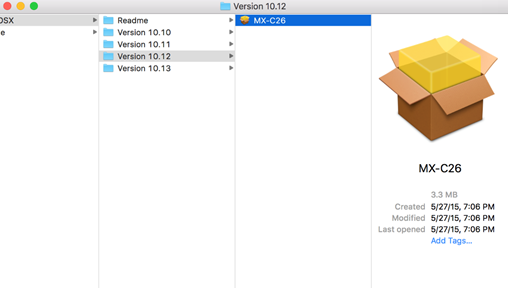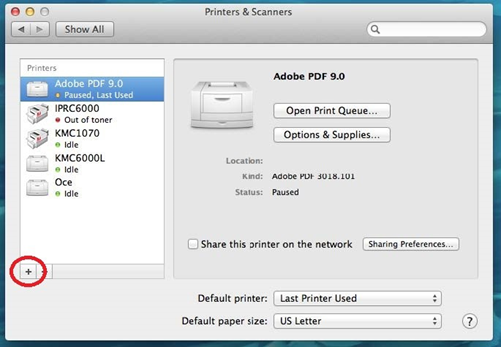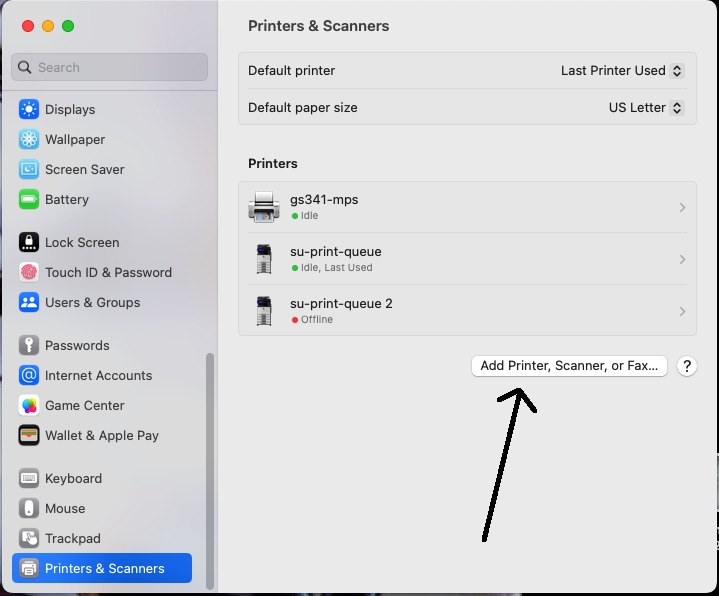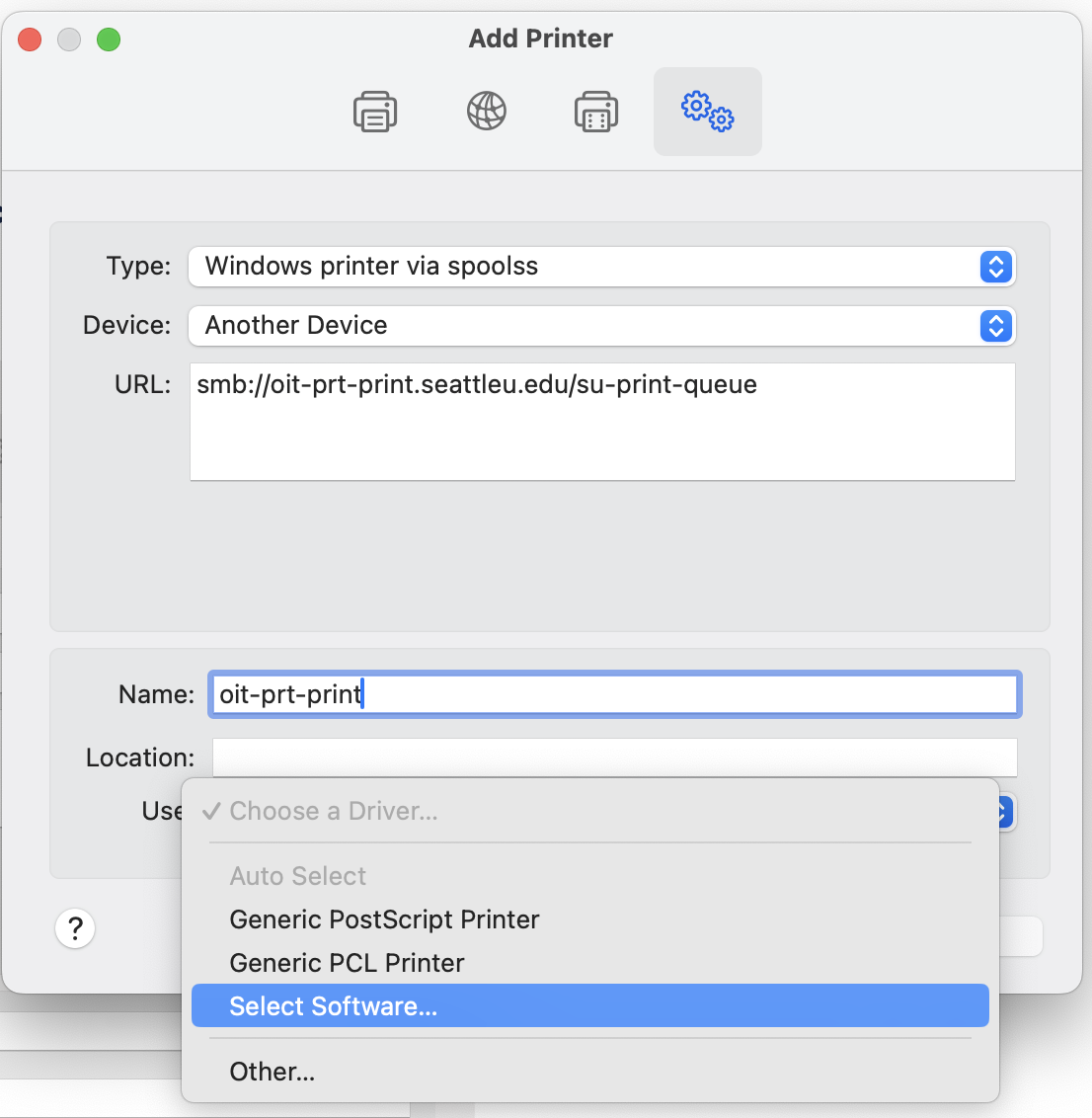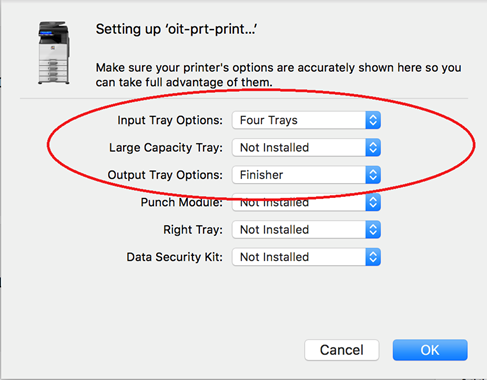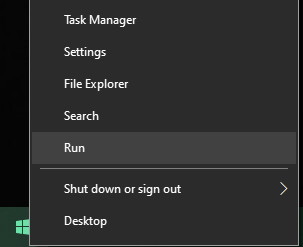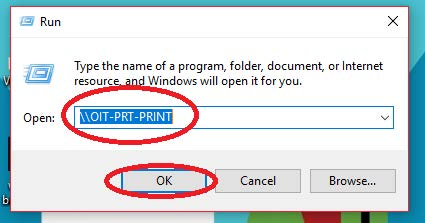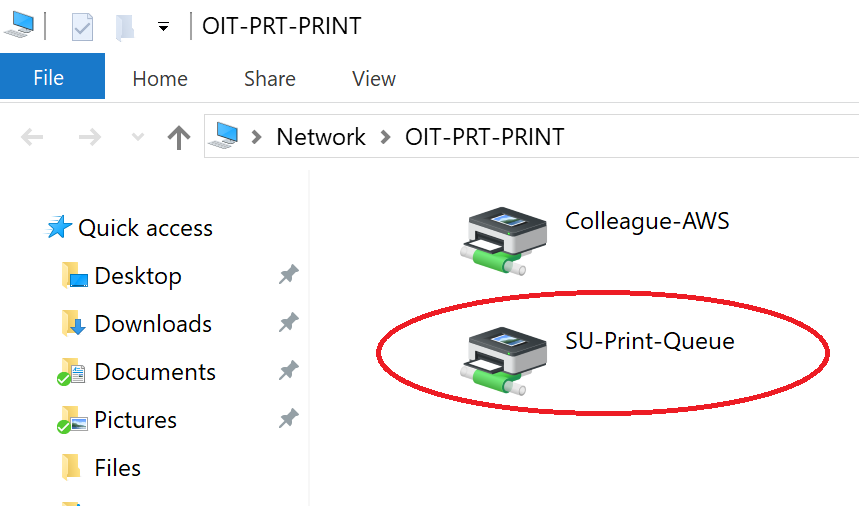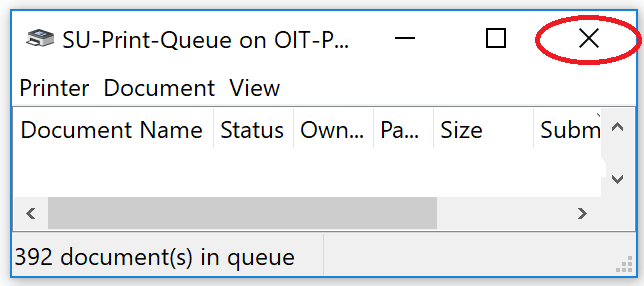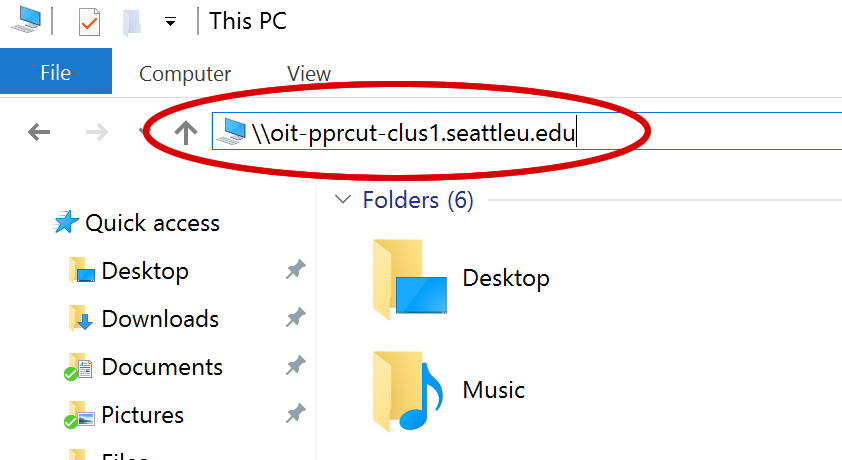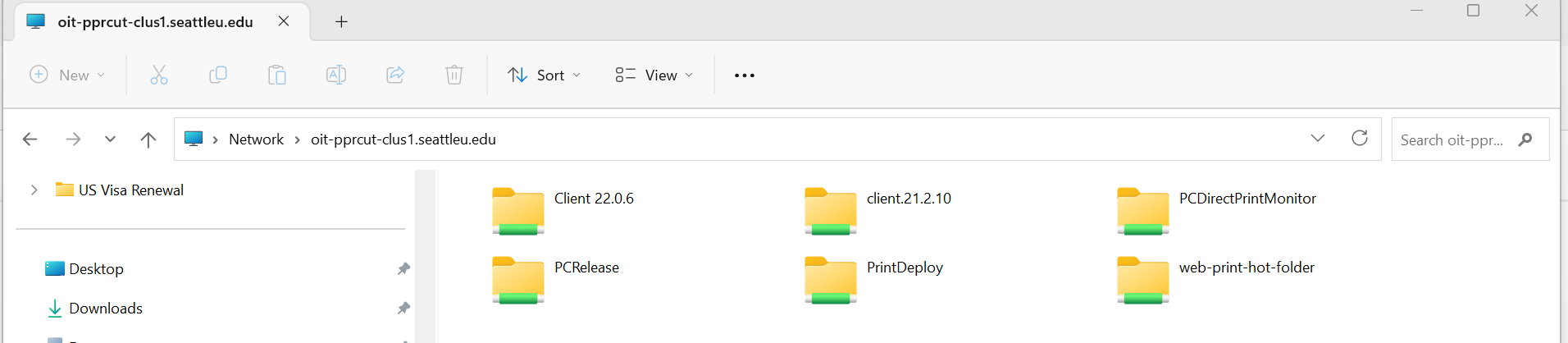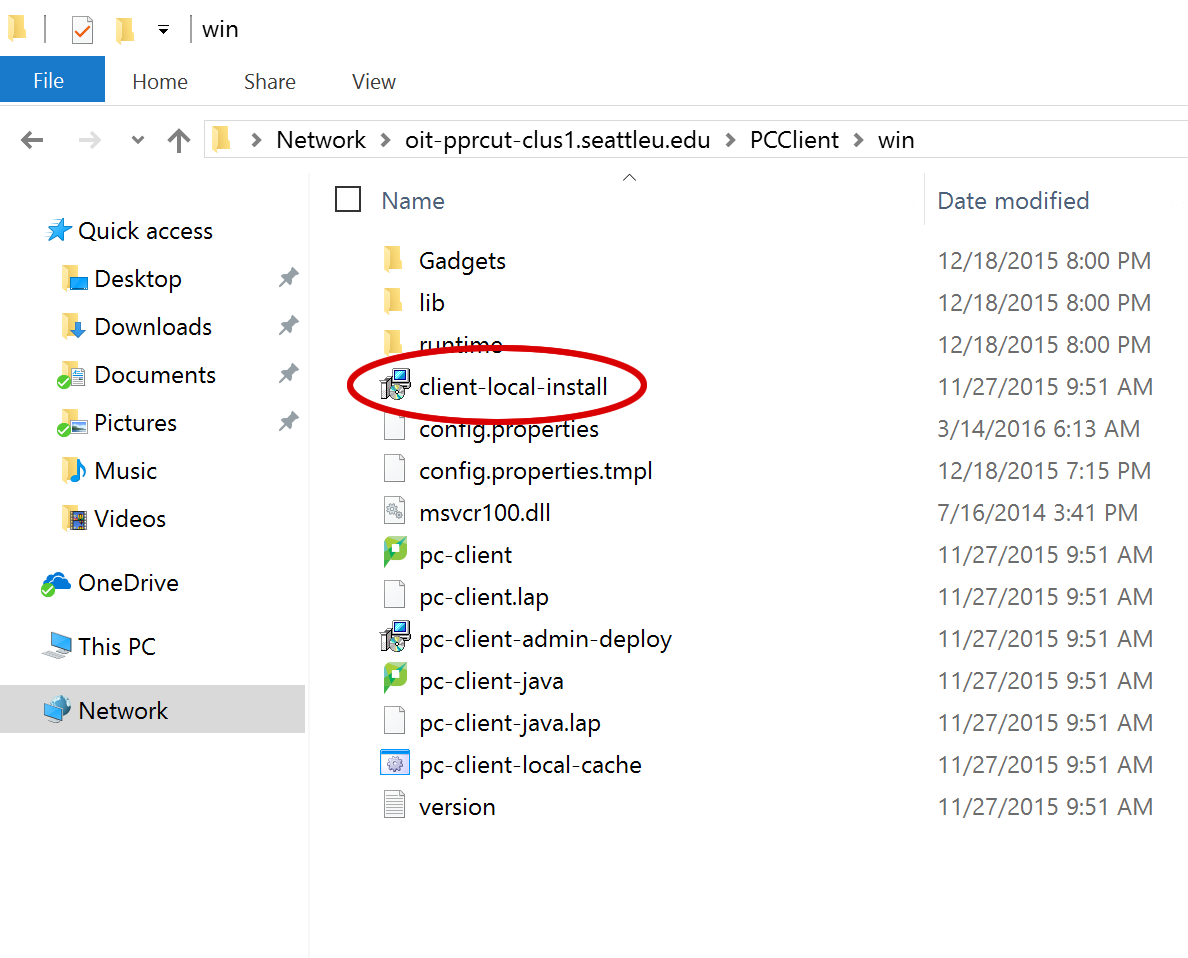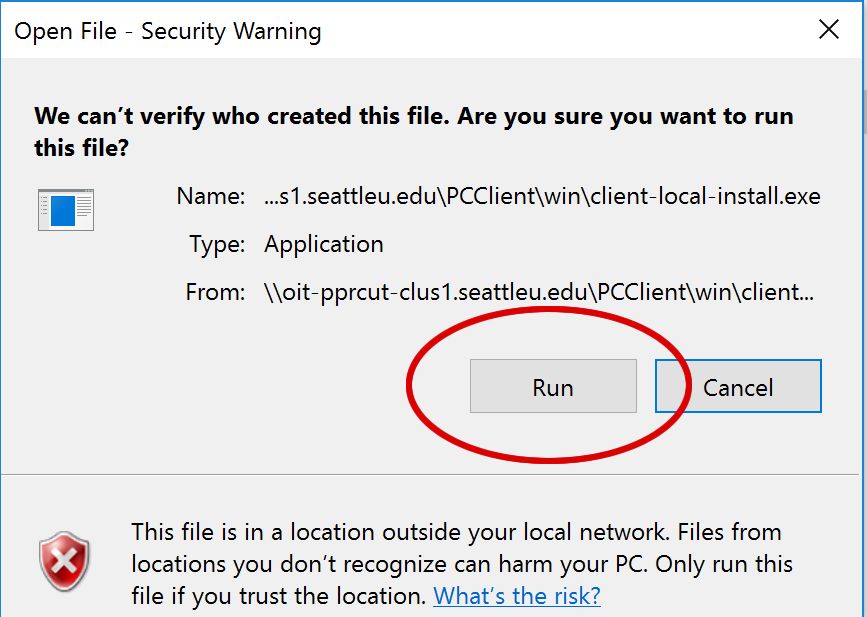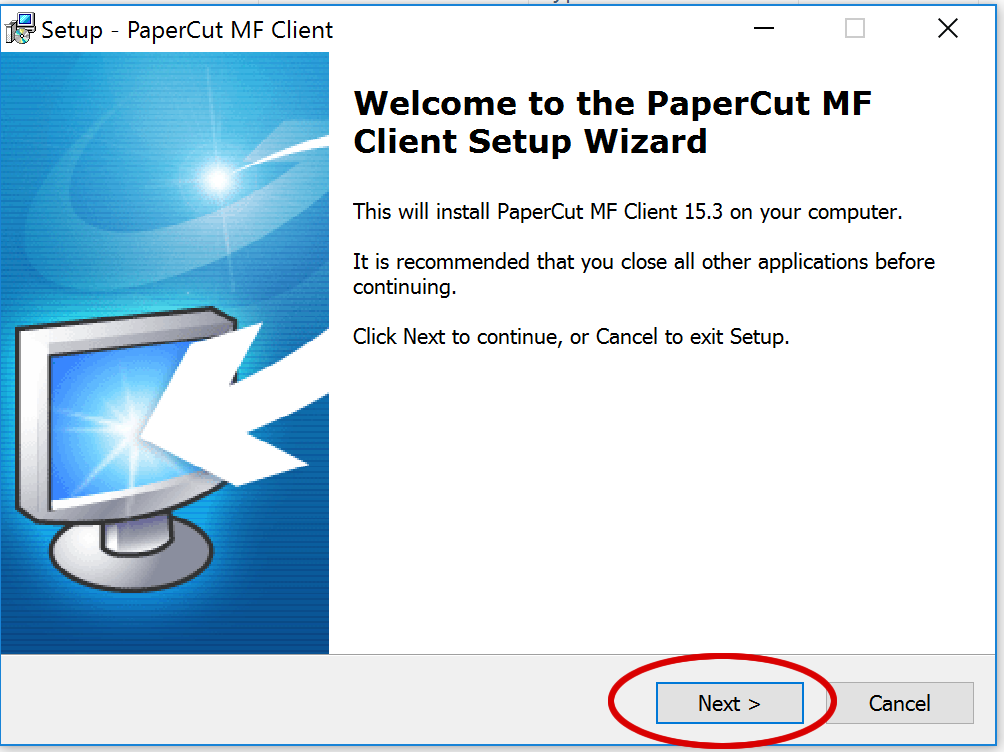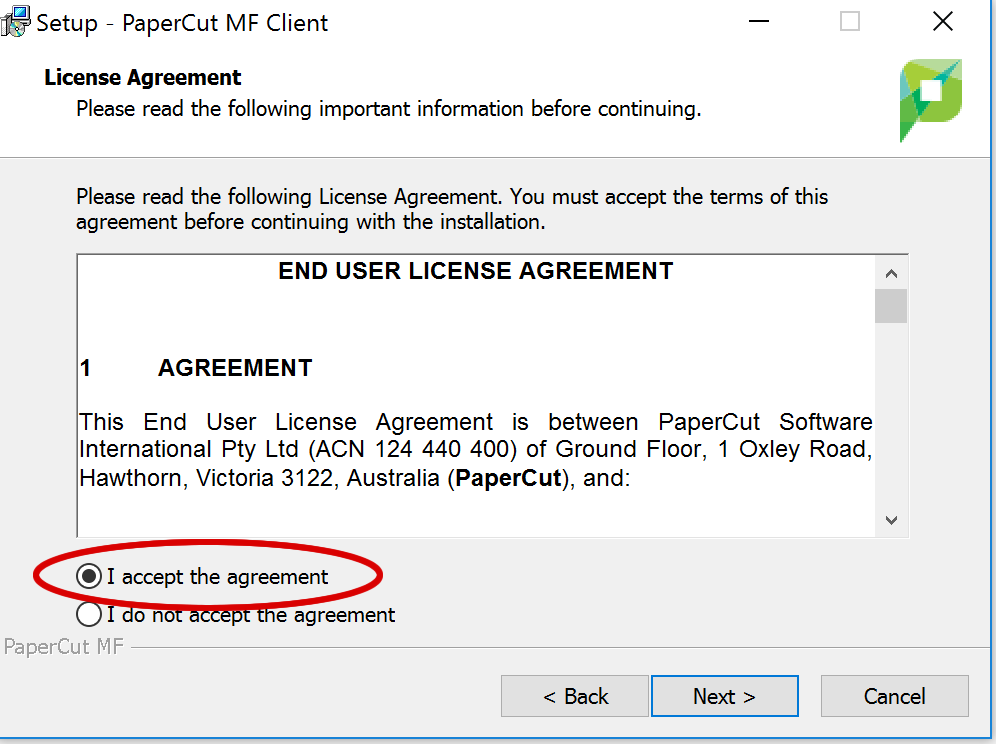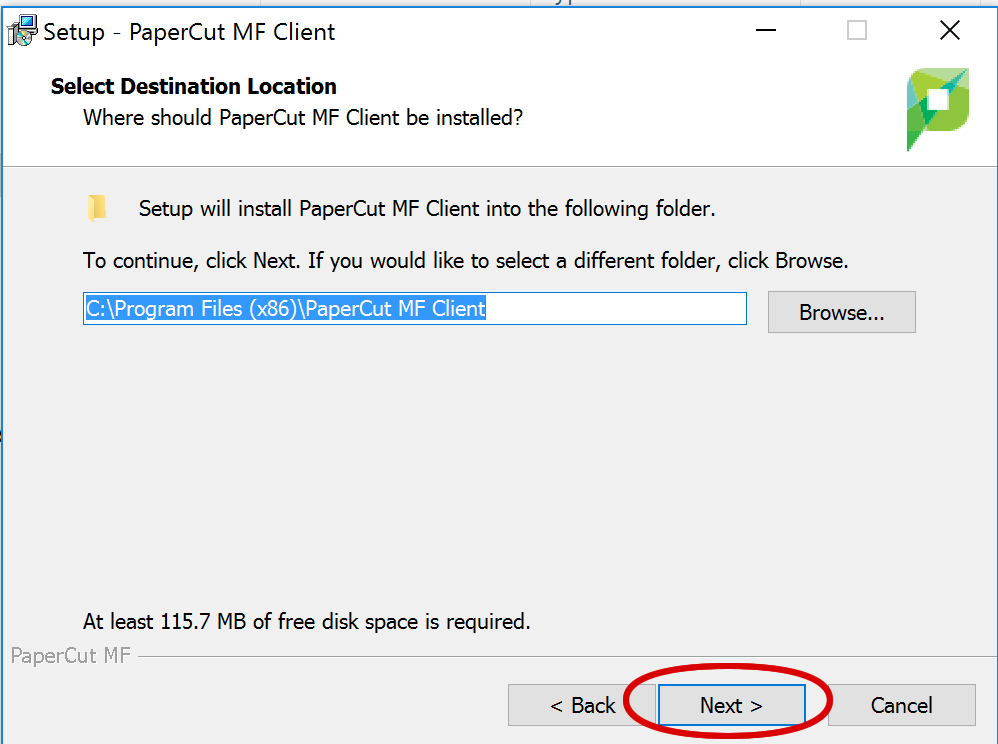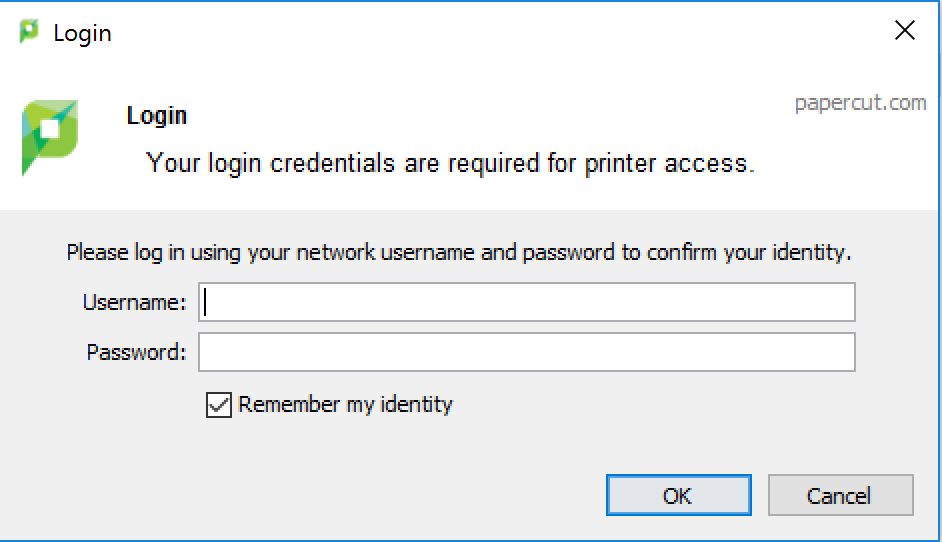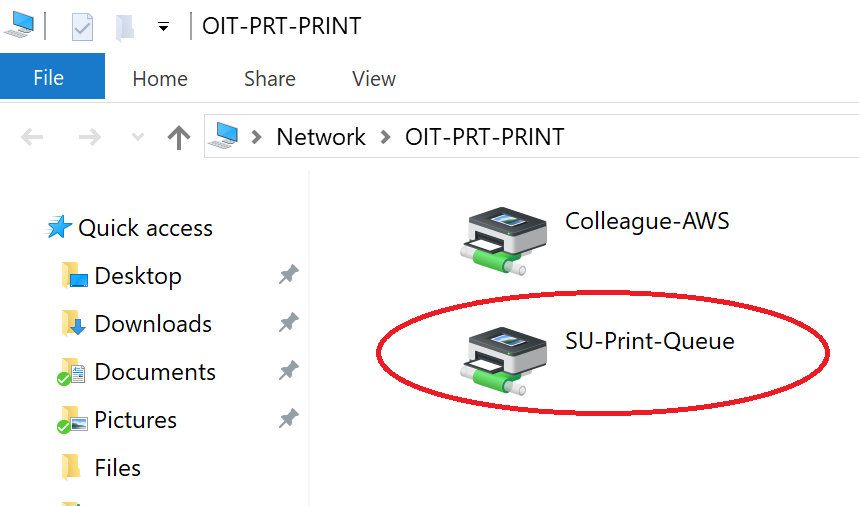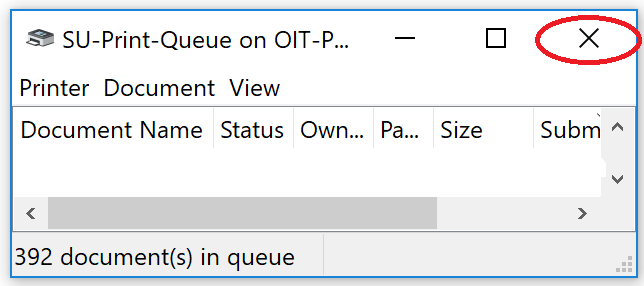Step-by-step
Quicklinks
Requirements
...
Must be an Administrator on your device
...
| Table of Contents |
|---|
| Info |
|---|
Adding print functionality is a two part process. Users will need to add the printer driver/object and install the Papercut application |
1. Printing from a Personal Apple Laptop or Desktop
| Note |
|---|
|
...
|
Create Printer Object (all macOS version prior to Sonoma)
Open your System Preferences and select or search Printers & Scanners.
Click Add Printer, Scanner, or Fax to add a new printer.
...
Select su-print-queue with Secure AirPrint and select Add
...
(Optional) - If Secure AirPrint (Bonjour) does not work, please try installing the Sharp USA printer driver manually:
Install Print Driver
...
. Visit http://sharpusa.com/CustomerSupport/ProductDownloads.aspx .
Fill out the search fields with the following:
Product Category: MFPs
Product:
...
BP-
...
70C31
File Type: Drivers and Utilities
...
Select the
...
driver labeled BP-70C31 and select the correct macOS Version to download.
Open the file and double-click the installation software.
...
From the options select your Mac operating version number and double click the installer.
...
...
Create Printer Object (for macOS Sonoma)
Open
...
your System Preferences and select Printers & Scanners.
System Settings and select Printers & Scanners
...
if Mac OS 13 or higher
Click
...
the plus sign (+)
...
to add a new printer.
...
Go
...
to Advanced or click the Gears Icon at the top right and in the next window, fill out the following: (If the gear icon is not there, right click in the top tab menu and choose “Customize Toolbar..” and drag the gears to the top tab menu):
Right-click the blank space directly to the right of the icons at the top of the window
Choose “Customize Toolbar”
Drag the “Advanced” (gears) icon upward so that it sits next to the other icons above
Click “Done” ( the 4 icons should look like the screenshot shown below)
Type: Windows printer via spools
Device: Another Device
URL: smb://oit-prt-print.seattleu.edu/su-print-queue
Replace su-print-queue with “GS###-MPS” if a direct print queue
Use: Use the drop down menu to find SHARP
...
BP-
...
70C31
...
...
Note that the printer name and location are optional fields.
Note: If you do not see the Advanced icon in your dialog box, see the following instructions to add it.
Add the Advanced Icon on a Mac
...
In System Preferences > Printers & Scanners, click the plus sign (+) to add a new printer.
...
Hover over Default and right click. Select Customize Toolbar from the options.
...
Drag the Advanced button into the toolbar and select Done.
Click Add.
Choose the device options in the following dialog box and
...
click OK:
Input Tray Options: Four Trays
Output Tray Options: Finisher
...
...
Install PaperCut
In the home screen toolbar, select Go > Connect to Server.
...
Enter smb://oit-pprcut-clus1.seattleu.edu in the Server Address field. If prompted, enter your Seattle University username and password.
...
Select
...
Client 22.0.6 and click OK.
...
In the
...
mac folder,
...
click
...
Note: macOS Catalina users: if client-local-install script does not run successfully
The client-local-install script to install the macOS client will no longer work on macOS Catalina, since it is still 32-bit.
...
and drag the PCClient icon directly to the Applications folder
...
After PCClient has finished copying to Applications, open Applications and run the application
When PCClient runs, the Papercut “P” icon should appear in the Menu Bar and you will be prompted to sign in. Enter in your SU username and password. Do not include the @seattleu.edu part of your email.
...
Print Your Document
Select Ctrl + P on a document to test.
When prompted, enter your Seattle University username as seattleu\”username” and password and choose a budget (personal or department).
...
Follow the usual steps at SU Managed Printing - SU Print Queue.
| Info |
|---|
Need additional help? Submit a ticket in our new portal here: IT Service Desk Help Center |
2. Printing from a Personal
...
Requirements
...
Windows Desktop, Laptop or Tablet
| Note |
|---|
|
...
|
...
|
Install the Print Driver
Right-click on the Windows Start button and select Run.
...
Enter \\OIT-PRT-PRINT and select OK.
If prompted, enter your Seattle U credentials in the following format:
Seattleu\username
Password
Select the box to remember your password
In the next window, double-click on the SU-Print-Queue printer icon to start the installation.
Once installed, the SU Print Queue dialogue box will appear. Close the queue and continue to the PaperCut installation instructions.
Install PaperCut
Open File Explorer and enter \\oit-pprcut-clus1.seattleu.edu at the top.
Click on Client 22.0.6
Open the
...
Print Your Document
...
win > client-local-install.
Click Run and select Next in the Setup Wizard.
Accept the Terms and Agreements and select Next.
The destination will automatically generate. Select Next > Finish. If prompted, enter your Seattle University username and password.
...
After the above steps have been done by an administrator on the device, the user will need to perform the following steps. (Some are repeated)
Install the Driver. Right-click on the Windows Start button and select Run.
Enter \\OIT-PRT-PRINT and select OK.
If prompted, enter your Seattle U credentials in the following format: '
Seattleu\username
Password
Select the box to remember your password
In the next window, double-click on the SU-Print-Queue printer icon to start the installation.
Once installed, the SU Print Queue dialogue box will appear. Close the queue and try to test print. You might have to select SU Print Queue as Default for the first time.
Print Your Document
Select a document to print.
When prompted enter your Seattle University username and password and choose an account (personal or department).
...
Follow the usual steps at SU Managed Printing - SU Print Queue.
| Info |
|---|
Need additional help? Submit a ticket in our new portal here: IT Service Desk Help Center |
Related articles
...
Page Properties
| hidden | true |
|---|
To print to other personal devices use the following:
| Filter by label (Content by label) | ||||
|---|---|---|---|---|
|